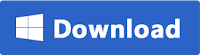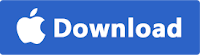If you use Viber a lot to contact with families, friends and colleagues, it is necessary to backup Viber messages on your Android phone, for the app doesn't keep any copy of your chat history. This blog is going to show you the detailed steps on how to backup and restore Viber messages on Android. Read on to check out.
People also read: How to Recover Deleted WhatsApp Messages on Android
Part 1: Backup & Restore Viber Chat History on Android via Email
Backup Android Viber Messages via Email:
- Step 1: Open Viber app on your Android phone and sign in your account.
- Step 2: Tap the More options and select Settings > Calls and messages > Email message history.
- Step 3: Choose "Email" and enter the email address to receive your backup, your Viber chat history will be sent to that email address.
Restore Android Viber Messages from Email:
- Step 1: Sign into the email account you use to receive Viber backup.
- Step 2: Find the letter from your Android phone, and click the Download icon to download the attachment named "Viber messages.zip".
Note: The backed up Viber chat history cannot be restored onto your Android device.
Part 2: Backup & Restore Viber Message History via Android's Cloud Service
Backup Android Viber Message History to Cloud:
- Step 1: Open Viber app on your Android phone and go to "More Screen".
- Step 2: Click "Settings" and then select "Backup Viber"
- Step 3: Choose "Back up".Your Viber message history will be saved to cloud service.
Restore Viber Chat History from the Cloud Backup:
- Step 1: Make sure you sign into the same cloud service that you previously saved your backup to.
- Step 2: Run Viber app on your Android phone and activate it with the same phone number.
- Step 3: Select "Restore Viber content". Also you can choose to restore later when you're connected to Wi-Fi.
Note: Please update your Viber app to version 6.1 and make sure you're connected to a cloud service first. Also, you should note that you can only restore message history to a device with the same phone number.
Part 3: Backup & Restore Viber Messages with Android Viber Transfer
Android Viber Transfer provides a simple way to backup Viber chat messages with attachments from Android to computer. Then you can view, export or print Viber messages on computer. Also, you can restore Viber chat messages from computer back to your Android phone.Backup Viber Chat History from Android to Computer:
- Step 1: Run Android Viber Transfer and connect your Android phone to computer with USB cable.
- Step 2: The software will read all Viber chat messages from your Android and show them on the main interface.
- Step 3: Right click the Android in Devices list and then choose "Backup Messages". Then select a database to save your Viber chat history.
- Step 4: Click "Confirm", all your Android Viber chat history will be transferred and saved on your computer.
Restore Viber Chat History to Android from Computer:
- Step 1: Run Android Viber Transfer and connect your Android phone to computer with USB cable.
- Step 2: The software will read all Viber chat messages from your Android as well as computer and show them on the main interface.
- Step 3: Right click the backup file in local Database list and then choose "Transfer Messages from Database to Android".
- Step 4: Select the Android phone that you want to restore Viber messages to and then click "Confirm" to continue.
Part 4: Recover Deleted Viber Messages from Android without Backup
If you mistakenly hit the clear data button on Viber app and have no backup available, don't panic, you can turn to Android data recovery tool for help, for example, FoneGeek Android Viber Recovery. It can help to recover deleted Viber Messages on Android, no matter you are using a Samsung Galaxy S9/Note 9, HTC U12+, Huawei Mate 20 Pro, Google Pixel 3 XL, LG G7, OnePlus 6T, Sony, Moto, Xiaomi, Oppo, etc. Besides, this software lets you recover deleted WhatsApp messages, text messages, contacts, photos, videos, music, and more from Android phones or tablets.- Step 1: Install and run the program on your PC. From the primary window, click on "Data Recovery" and connect Android phone to PC via USB cable.
- Step 2: Once the device is detected by the software, choose the files and click "Next". Then select "Standard Mode" or "Advanced Mode" and click "Start" to begin scanning and analyzing data on the phone.
- Step 4: After the scan, preview all recoverable Viber chats and mark those you want, then click "Recover" to retrieve deleted Viber messages from Android.