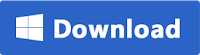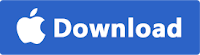Losing or breaking your phone doesn't mean you have to lose all your data, as long as you back it up first. It is always important to take regular backups of your phone. However, Android doesn't offer a native backup service like iOS does (Apple iTunes & iCloud). Users may usually have no idea to perform a complete Android backup. No worry. Here you'll find out how to backup Android phone's valuable contacts, messages, photos, videos, and more.
Best Android Backup Solution: FoneGeek Android Data Backup & Restore
FoneGeek
Android Data Backup & Restore offers an easy way to backup Android to PC or Mac. It is able to detect both deleted and existing files on Android device, including contacts, text messages, call logs, photos, videos, music, WhatsApp, Viber, documents, and allow users to export these files to computer for safe backup. The software supports to backup Android phones like Samsung Galaxy S9/Note 9, HTC U12+, Huawei Mate 20 Pro, Google Pixel 3 XL, LG G7, OnePlus 6T, Sony, Moto, Xiaomi, Oppo, etc.
Getting started on transferring files from Android to PC/Mac with FoneGeek is fast and simple. Once you've downloaded the software you can backup Android data with just few clicks.
How to Backup Android Phone to PC/Mac:
Step 1. Install and run FoneGeek Android Backup software on your PC or Mac and click on "Data Recovery" in the primary window.
Step 2. Now connect your Android phone to computer with a USB cable. Once the device is detected by the program, select the type of files you'd like to backup and click "Next".
Step 3. Choose "Standard Mode" or "Advanced Mode" and click "Start" to scanning data on the device. After the scan, preview and choose the files you need. You can then click "Recover" to create a backup of Android phone data on your computer.
With FoneGeek Android Data Backup & Restore, backup Android phone to PC/Mac is just simple. Besides backup, another tool from FoneGeek -
Android Data Recovery works perfectly for data recovery of Android devices. If you encounter unexpected data loss and have no backup available, don’t worry, FoneGeek Android Recovery software can help you get them back with ease.
Related Articles: